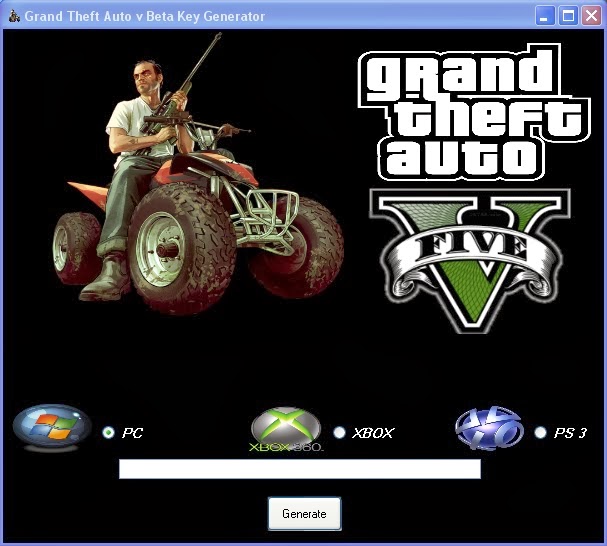
Oct 25, 2019 Internet Explorer 11 for Windows 7 Download. Internet Explorer 11 for Windows 7 Download (offline installer) is the latest browser of Microsoft that is built for Operating System Windows 7. This version comes with better performance; improve security and privacy protection for your system.
The following article uses options that are available starting with the Architect edition and project type.
This tutorial guides you in creating a project based on capturing an installation. As an example, we'll repackage the 7-zip File Manager EXE into an MSI.
For a better result, perform the repackaging operation on a virtual machine as described in the Repackaging an installation on a VMware virtual machine tutorial.
- 1. Create a Repackage Installation project
- 2. Setting up the Repackager
- 2.1 Package Information
- 2.2 Customize Options
- 2.3 Create an installation profile
- 3. Installation capture
- 4. Package installation
- 5. Import results
- 6. Customize the project
- 7. Run project
1. Create a Repackage Installation project
If Advanced Installer is not currently running, launch it from the desktop icon or select it from the 'Start' menu. When the application starts, choose “Convert” > “Repackage Installation” project type.
The Repackager launches and the project is saved as a .rpp file on disk.
2. Setting up the Repackager
After you select what installer you want to repackage, you can begin configuring the operation.
2.1 Package Information
The package information from the installer is displayed here. You can also configure multiple applications to be repackaged at once, use 'Additional packages' link to add them. For more information about this tab see this page.
Disciples sacred lands gold no cd patch.
2.2 Customize Options
The Options tab lets you choose actions and configurations for the repackaging operation. For more information about this tab see this page.
There are a few options that are checked by default, but for this tutorial, we also check 'Generate .bat file with settings from this session,' which creates a .bat file for automation in future repackaging operations.
Easy File Sharing Web Server is a Windows program that allows you to host a secure peer-to-peer and web-based file sharing system without any additional software or services. You may want to check out more software, such as Easy File Management Web Server, Web Forum & FileSharing Server or NetServe Web Server. Easy File Sharing Web Server is a file sharing software that allows visitors to upload/download files easily through a Web Browser (IE, Firefox, Chrome etc.). It can help you share files with your users, customers and partners. They can search for and download files from your computer or upload files from theirs. Easy File Sharing Web Server is a file sharing software that allows visitors to upload/download files easily through a Web Browser(IE,Safari,Opera etc.). It can help you share files with your friends and colleagues. Easy file sharing web server templates. Easy File Sharing Web Server. Easy File Sharing Web Server is a Windows program that allows you to host a secure peer-to-peer and web-based file sharing system without any additional software or services. It allows you to run a web site on your own PC, share photos, movies, videos, and music/MP3 files securely. Easy File Sharing Web Server is a professional software application whose purpose is to help you run a website on your computer in order to share files with other users. Remote users can upload/download files via a web browser (e.g. IE, Firefox, Chrome, Opera, Netscape ), search for files on the server computer.
2.3 Create an installation profile
Press the 'Configuration Manager' button from the Home tab and begin to customize your capture profile.
Create a new profile 'MyProfile,' which we have tweaked to search for system changes only in the 'ProgramFiles' folder and in the 'HKEY_LOCAL_MACHINE' registry hive, as the setup package installs per machine. All the other settings remained as in the 'Default' profile.
We set this newly created profile as active. The profile that is 'active' is that one that is used during the system scan unless specified otherwise at the beginning of the installation capture.
3. Installation capture
Before you proceed, make sure that you close all unnecessary running applications to avoid 'false positive' capture results from active file and registry system access.
An installation capture is done by comparing system snapshots taken before and after the package installation. Optionally filter the scan results using a system noise recording.
To begin the installation press the 'Start Local' button .
4. Package installation
The package is launched, and after the installation is complete, the system is scanned again for changes.
The result is saved as a session under History and as a .rpk file on the disk.
Press 'Continue in Advanced Installer' to make the final touches on the newly repackaged installer.
5. Import results
Press the button to import the installation capture results, into the new Advanced Installer project.
6. Customize the project
After importing the installation capture results, you should review the Advanced Installer project and adjust it to your new package deployment needs.
7. Run project
Build and run the project to test the newly created installer.